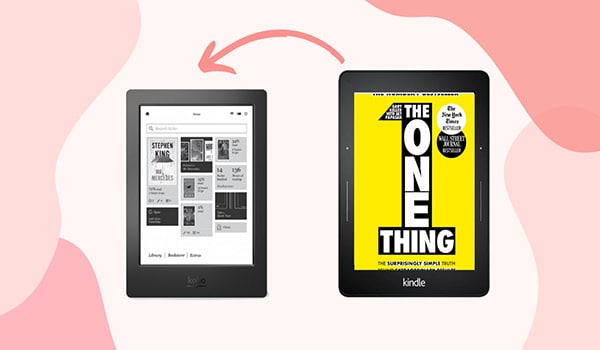
Kobo and Kindle are the popular ebook readers that every reader wants to get. Both readers work similarly, but some differences create reading or support issues. As a Kobo reader, you can not read its book on Kindle because of the file format difference. But by following some steps, you can read any Kobo book on your Kindle device.
How To Read Kobo Books On Kindle? (4 Steps)
To read on a Kindle device, you need to follow 4 steps. If you have already finished any step, skip it and follow the other steps. I’m going to show you the full process step by step. Let’s start!
Step 1. Account and booklist
- Go to the Kobo official website.
- Create an account and sign in.
You need to do two things to get Kobo’s book.
- Add a book to your “My books” list.
- Download the Kobo app.
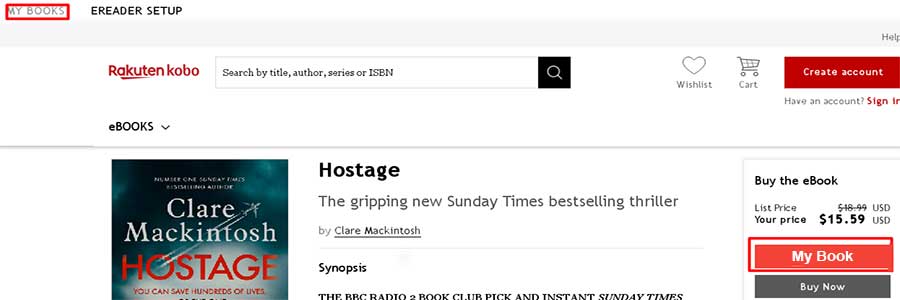
Choose your book and click on the “Add to my book” option. It has been added to your “My books” list. The problem is that you can’t read it yet. You need to install a reader, and the app could be installed on phones.
Step 2. Install Kobo App
Go to the Kobo app download page. Select your device (windows/mac/android)). Download the app and install it. Once downloaded, You install it the way you normally do.
After finishing the installation process, open Kobo. It’s going to ask to sign in. Then once you sign in, it will go through signing the online content with the book you downloaded. It might take a few seconds. Once that thing has been completed, you now go to the “My books” menu. Now you will see your previous added book lists. Click on the book cover, and it will open the book on your device.
If you want to read the book on the Kobo ebook reader device, sign in to your account and read it. It will allow you to take notes and highlight stuff at the end.
If you want to read this book on Kindle, then download the book and follow step 3.
Step 3. Convert book (EPUB/CBZ/CBR To AZW/PDF)
Amazon kindle supports AZW or PDF format, but Kobo provides EPUB, EPUB3, FlePub, CBZ, and CBR. To read the book on Kindle, you need to convert the book with a DRM license.
Visit the Calibre official website and download it. Select the operating system for which you intend to download. Once downloaded, run the file and install Calibre.
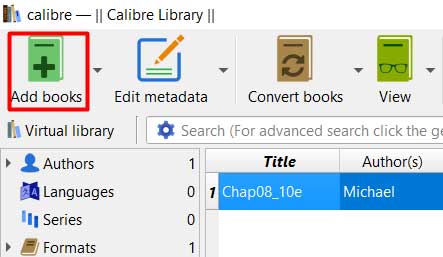
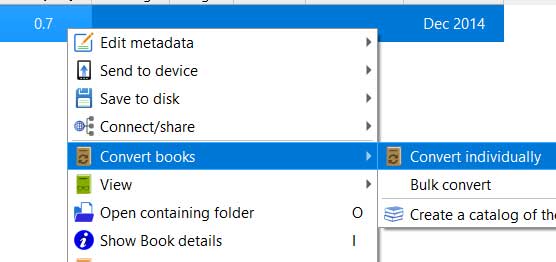
- To add books to your library, click “Add books” and choose the appropriate option. Select the folder/file that you intend to add to the library.
- You need to convert the selected files to the kindle compatible AZW/MOBI format. To do this, select the books from your library and select “Convert books” and the “Convert individually.”
- Ensure that the Output format is selected to AZW/MOBI.
- Under the “Page Setup” tab, ensure that the Output Profile is set to match your device (Kindle, Paperwhite, etc.).
After finishing the converting process, sometimes you will see it does not have a cover, and the metadata is empty. So you need to modify it.
- Select the book and hit “Edit metadata.”
- Rename the title to make it more understandable.
- To update the book’s cover, click on “Download cover.”
- The application will search Google, Amazon, and a few other web sources and return results showing the best matches.
- Select the most relevant cover and click “Ok.”
Sometimes you will face converting error problems for the DRM licenses. If you have a real license, then don’t worry about it. To solve this problem, download DRM tools by searching “DeDRM tools” and selecting the Github website to download easily. Download the “DeDRM tools” zip file.
- Remove your book from the Calibre page and reopen the app. Add the book by following the previous process.
- Select the “Preferences” menu and scroll down to the Advanced option.
- Select “plugin” in the advance option and upload the zip file.
- Start converting again.
Step 4. Transferring books to Kindle
To transfer the books to your Kindle device, connect them to your PC/Laptop. Your device might not be recognized by a third-party USB cable. So use the one that came with your device.
- Go to the Calibre output folder, which is in your documents folder.
- Select the books you wish to transfer and hit the “Send to device” button.
- To manage your Kindle’s content, click the “Device” button.
It will show the Kindle content and check if the book is a part of the Calibre library.
- Select the books that are not a part of the Library yet, and hit “Save to Disk.”
- Select the location where you wish to save the books and hit OK.
Wait for a while, and all the books on your device will now be saved to your computer. Now enjoy your reading!
Read more:
How To Read Apple Books On Kindle?
How To Read Kindle Books On Nook?
Table of Contents

