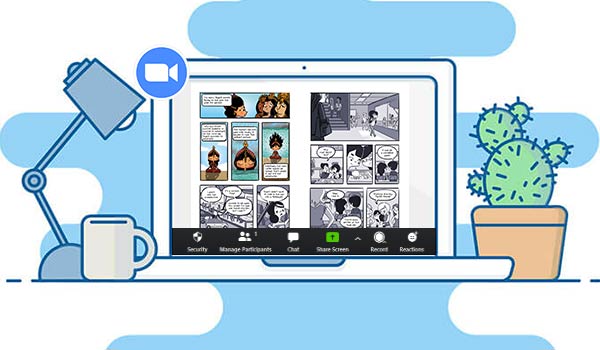
Zoom is the best platform for hosting online video conferences, screen sharing, and book reading. It is a robust yet light application to set up video conferences in minutes. People will be able to join video conferences by clicking on your link, and you’ll have options such as sharing your screen, sharing your video camera, and enabling the chat.
Zoom has become pretty famous because of all the valuable features it has. But with more features can come more confusion on how to use everything. So I will discuss screen recordings that highlight different useful features in Zoom. It helps you read the Zoom book with your friends or class.
How To Read A Book On Zoom Meeting? (4 Steps)
Screen sharing on zoom opens the “windows” to great options for connecting with your audience and sharing information. This is an excellent way for you to practice screen-sharing too. Let’s start to read a book with a step-by-step zoom process.
Step 1. Install Zoom & Sign in
If you have a Zoom app, it’s nice, but if you don’t, download it from Zoom’s official site. Then install the app as usual and open it. Sign in with your mail and verify it.
Step 2. Zoom option
If you open the Zoom app, then you can see 4 options:
- New meeting: You can create a meeting and become a host by joining others.
- Join: You can join a meeting/class by an invitation link or code provided by your host.
- Schedule: This option works like a ‘New meeting’ option, but you can set a specific time for a zoom meeting.
- Share screen: It is the same as ‘New meeting,’ but it directly shares your screen in the meeting.
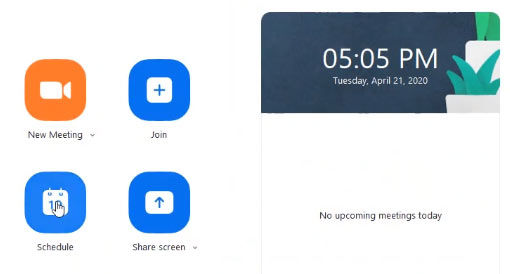
If you want to read the book with your friends or class, choose an option because all options support a share screen. But you need to be a host if you ‘Join’ any meeting.
Step 3. Create a meeting
Go to your Zoom app and schedule a meeting. You can change that to whatever time you decide. Choose the ‘New meeting’ or ‘Share screen’ option if you are prepared and ready to read. Make sure the video and audio are on.
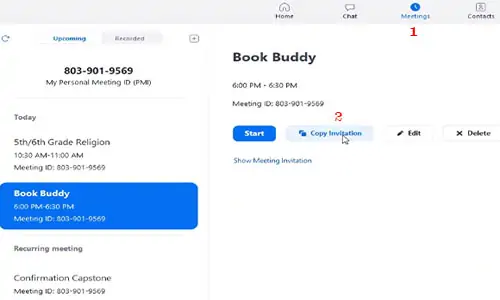
If you choose the ‘Schedule’ option, go back to the home page and see the invitation link. So to copy the invitation, you’ll click on the meetings tab. Find your meeting and hit this ‘copy invitation’ button. You can also do it on the home page by hitting the three dots and copying the invitation. You can see the link to your zoom meeting right there.
Step 4. Share your book
Once people have joined the meeting, you will want to share your screen to read digitally to them. So click ‘share screen,’ and it will pull up all your screen tabs. Remember that before sharing the screen, you should open the book and minimize it on the taskbar.
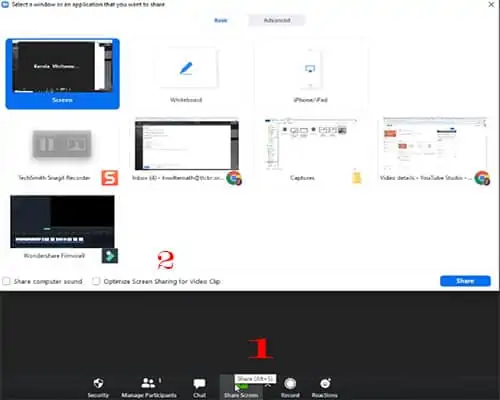
Go to the one that has the book on it. Now you can see your screen and your book. Then scroll down and read the book to them. They can see the pictures while you read. As you scroll, ensure you’re keeping each line close to the top of the window. You can share PDFs and the browser window.
Another way to enable screen sharing is via the ‘advanced sharing‘ options. So you have the options between only the host or all participants. Now you probably use only the host if you’re delivering a webinar, and it’s only a one-way meeting.
When you’re done, you’ll hit this stop share button, and it’ll take you back to your zoo meeting, where you can talk to them and encourage one another until your next meeting.
Zoom screen share controls and safety
Let’s first look at the settings for screen-sharing. Next to the screen share icon, that big green one, click the up arrow. You get the menu. You need to be able to share the screen, at least more than yourself. Otherwise, it’s safer and even easier for the participants if you’re the only one who can share the screen.
So sometimes, people will see that big green icon at the bottom. They’ll click on that, and suddenly, their screen is being shared. They don’t know why and don’t know what to do about it. So limit your screen sharing to one person at a time, only in the ‘advanced options’ dialogue. It means that you can avoid all that trouble.
As the meeting host, you have the power to enable or disable screen sharing for other participants, and you can do that via the security panel. So check that option there is checked. Now, if you’re in a meeting where someone else is the host, and you want to share your screen, they have a disabled there.
So if you go ahead and share your screen, you will have to ask them either verbally or maybe in the chatbox to get permission for them to turn it on.
Videos take a lot of computer bandwidth and internet bandwidth. You will need to have good internet to share a video during Zoom. And your participants will also need to have good bandwidth. Otherwise, the video can get out of sync. Sometimes it gets choppy.
Read more similar:
How To Read Books On Google Play & Library?
How To Read Apple Books On Kindle?
Table of Contents
